It’s easy to keep your Toyota Touch 2 with Go navigation system updated with the latest maps and software using the MyToyota customer portal.
In this video we show you how to update your Toyota Touch 2 system’s maps and software, and below you’ll also find step-by-step instructions.
To get started, you’ll need to log in to your personalised MyToyota area. If you’ve already registered, simply head to MyToyota and enter your email address and password. First time users will need to complete a simple registration process, which is explained in this step-by-step post.
Click on ‘e-Store’, and then scroll down to access the ‘Maps’ section to view available updates for your system. Select an update to get more information on your update.
Select the car to which the update applies, and click ‘Add to Basket’. If you haven’t yet linked your Toyota Touch 2 with Go system to your MyToyota account, the onscreen prompts will help you to do this.
View your basket by clicking ‘Basket’ from the menu at the top of the page. From here, you can proceed through the checkout process, entering your details and choosing the most convenient payment method – either credit card or PayPal.
With checkout complete, click on the ‘Purchases’ area to see your purchased map update and beside the map update are three icons.
To enable the map update you need to click on the KEY icon. You will be given a 16-digit activation key code. Please write this down or print it from the website using the print function.
The second icon will give you a set of instructions on how to download your maps, and the third icon is a link to the actual download. Please download the ZIP file, expand it on your computer or laptop, and save it to a blank USB stick.
Now take the USB stick and the 16-digit activation key and go to your car.
Plug in the USB and follow the onscreen instructions.
You can also update the software of your Toyota Touch 2 system following a similar process. You will not, however, require a 16-digit activation code for software updates. View available updates in the ‘Software Updates’ section of the MyToyota e-Store.

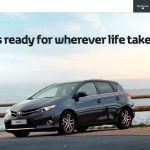











I have a 3 year old toyota Auris that and have never been able to able to update the maps during this periiod. I cannot beleive that it did not have free 3years update on a new vehicle especialy as the Sw id so full of bugs and tied into the map updates. Can this be checked
Hi PS,
Thanks for getting in touch. We’d advise contacting our Multimedia team directly using this address: multimedia@toyota.co.uk.
Thanks.
I have downloaded the maps update for my Toyota Auris Touch 2 system. The instructions state that I need to keep the engine running while the update is processing. I have also noticed a comment that the updates could take an hour or more to process. If this is so, I shall have to keep driving for quite a while it seems. Could I just select (for example) the UK & France maps to update and spend less time with the engine running?
Hi Norman,
Thanks for getting in touch. When updating your Touch 2 system you will have to be stationary/idle while the updating is happening. You can select any country you wish, however the more countries selected, the longer the map update may take.
Hope this helps.
Hi, I tried to update maps in my Toyota Auris 2016 from version 6.7.0WL to 6.10.0WL First time when I put USB stick I was asked for activation key, set region but installation stuck on grey screen (no information about progress). I waited 20 minutes and restart system. I prepared second USB stick but now I got following error: Navigation database update of version6.10.0.WL has failed due to an error: Update not valid for this device. Please help.
Hi Rafal,
Thanks for getting in touch. We’d advise contacting the Multimedia team directly. You can find their contact details here: https://www.toyota.co.uk/contact-us/index.json.
Thanks.
I would like to update the maps on my Touch & Go. I see that in the e-store the map version has recently changed from 2.16.0 to 2.17.0, however when I go to the toolbox to purchase the version available shows EUL20171025. This version number (for the update) has been unchanged in my toolbox for several months (presumably since October 25th 2017). How can I be sure I’m getting the latest update if I select this one?
Hi Stuart,
Thanks for getting in touch.
Would you mind if I contact you using the email address you have supplied to act on this further?
Thanks.
Yes please
Help please. I have tried to send a route to my Toyota Auris Hybrid, the computer side says it’s been sent but when I get to the car to download it it says it failed to contact the server even though it also tells me that I’m connected to the internet. What am I doing wrong?
Hi Keith,
Thanks for getting in touch. We’d advise contacting our Multimedia team directly as they would be in the best position to assist you further. You can contact them using this email address: multimedia@toyota.co.uk. Thanks.
Thank you very much. This blog is very helpful.
Thanks John, we are glad you like it and find it helpful!
Thanks for this blog. I use GPS maps and update software very easily. Thanks
Hi Ronaldo,
Thanks for your kind words.
We are glad you found our blog helpful.
Thanks.
Toyota I keep getting the error Invalid Activation key for the 6.11 update?
Hi Jim,
Thanks for getting in touch. Please contact our Multimedia Team as they will be able to assist you further:
multimedia@toyota.co.uk.
Hope this helps.
I tried to get anupdate but when I entered the siftware version (2.9.4L) it said that was invalid!!!