Toyota Touch 2 is our advanced multimedia system and offers a rear-view camera, touchscreen control of the entertainment system plus access to your hands-free phone.
Touch 2 with Go adds satellite-navigation, a host of online connected services and a vast array of fantastic Toyota applications. Touch 2 with Go Plus adds voice control.
In this post we’ll take a look at how to use the Touch 2 with Go sat-nav in your Toyota and some of its additional features. It’s also possible to send journey details to your in-car navigation from the MyToyota online customer portal – to find out more about this, read our introduction to MyToyota.
The following video explains the process and we’ve also prepared step-by-step instructions below.
Start by pressing the system ‘NAVIGATION’ button.
Then press ‘ROUTE OPTIONS’, where you can choose to show route alternatives on your maps. You’ll only have to do this once.
Now return to the Navigation main screen and press ‘ENTER DESTINATION’.
Enter the relevant address or postcode, then ask the system to calculate the route.
Your device will offer you three route alternatives – Fast, Short and Ecological.
You also have the option of avoiding motorways, tolls, tunnels and ferries.
You can also change map modes between the normal map and the traffic map.
Touch 2 with Go Plus enables 3D mapping.
For more information on traffic services please see our post “How To Use Toyota Real Time Traffic”.
The icon in the bottom corner of the screen will access further information and map options.
Press the ‘POIs’ button to see all the different points of interest on your route, including destinations for eating, shopping and entertainment.
Touch 2 with Go can also access destinations in your phonebook contacts as well as destinations sent from Google or TomTom maps if your phone is paired with your device.
See also:
MyToyota: Introducing your personalised customer portal
How to pair your phone for calls, music and internet
How to search online with Google Streetview and Panoramio
How to send directions to your device
How To Use Toyota Real Time Traffic
An introduction to apps
How to update your maps and software
Over-the-Air installation of apps
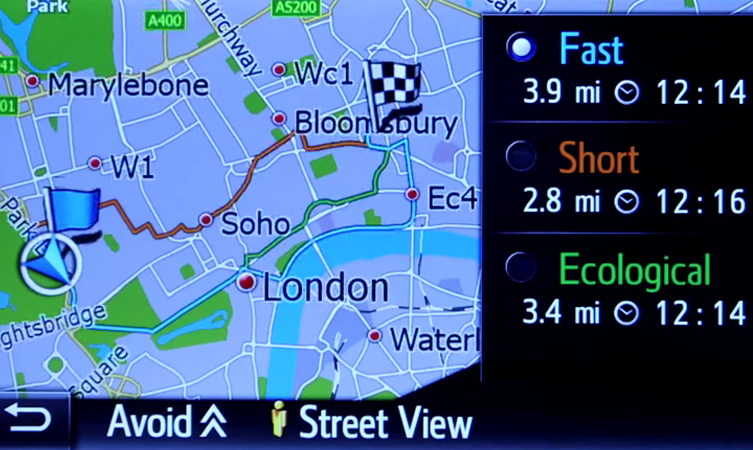




Hi Chris
Thanks for your reply.
Spot on. You can also adjust the voice volume by using the audio volume control, but only when the voice is speaking.
Thanks for letting us know.
Hi Peter
Thanks for your post.
We have run this query past our technical team, they have advised that the name is allocated for a reference on the portal and this information isn’t transferred to the vehicle. However the entry can be edited and a name applied after it has been saved in the “Stored” list. Hope this helps clarify and let us know if you have any other questions.
I can change the scale on the satnav, but after a few seconds it reverts to 300 ft. How do I retain my preference and also how do I set it as the default?
Hi John
Thanks for your post.
Basically you need to un-tick the auto zoom feature in the map settings of your navigation system. If need help tracing this let us know which model you have and we can advise further.
Thanks. However:
(1) this is by no means intuitive;
(2) there is nothing about it in the manual; and
(3) you lose the advantage of auto-zoom if you change and retain the scale.
I am not impressed.
Hi John
Thanks for your feedback.
We do take on board your comments and sorry for your disappointment here. We have checked a Touch 2 manual and while is does make reference to the function, further information about the feature would be useful. We will pass this back to our product team. You may already be aware that the scale can be adjusted by turning the audio tune button on your system. This is a quick way to adjust to your preferred setting. Let us know how you get on and if you have any other questions.
I have just taken delivery of a new Yaris and I have been appalled by the lack of information supplied with the car over the Satnav system. Just a few pages in the back of a much thinned handbook.
In particular I am baffled by the traffic bar down the left of the screen. I am running on TMC information and occasionally a pink or sometimes red bar appears. I guess this is something to do with amount of delay? distance of delay? severity of delay? Figures given against it indicated 8m. Is this 8 minutes delay, eight mile of traffic or eight miles away?
Is there a decent description of what this is all about given anywhere. Have look at all the videos purporting to give information on the satnav system and none of them even mention it as far as I can see.
Hello Rodney
Thanks for your post.
Sorry to hear about your concerns with the satnav and taking the point you have raised, the bar on the left hand side is predicting any delays on your route and the approximate amount of time to get through with colour indicating the severity. Sorry that this is not clear in the handbook and we have passed this back to our product team. We will put forward the suggestion regarding a possible Blog post about this aspect of the satnav operation but in the meantime we are happy to help with any query you have. Your local Toyota dealer would also be happy to help if you would like some hands-on assistance.
Hi,
I have just bought a Rav4 v3 with satnav but i need to change the language from Portuguese (i am in Portugal) to English.
How do I do this?
Kind regards
Hi Andy
Thanks for your post.
To change the language, press the “Setup” button beside the unit then press “General”. You will then see language and select this to change. Hope this helps.
Hi,
I’ve got a 2015 64 plate Yaris which I got in dec 2014. It has the latest sat nav and I want to change the distance measurements from km/h to mph, how do you do this as can’t find anything in settings? Thanks!
Dan
Hi Dan, thanks for getting in touch. Distance measurements can be set in the general set up menu.
1. Press the “Setup” hard button.
2. Touch “General”.
3. Select “Unit of measurement”.
We hope this helps!
Collected my new Auris two weeks ago but am having trouble setting a destination on the Sat Nav.
If I put a post code in and press OK, the screen changes and I only have the post code showing with no way of moving on.
Also how can I delete an item I have installed wrong ???
Hi Alan
Thanks for your post.
If you press on the post code that appears it will then take you to the next screen with the “calculate route” option. Hope this helps and let us know how you get on.
Hi David yep works OK thanks.
How about how to delete an entry ?
Hi Alan
The back space key at the top right of the screen will delete the last letter/number added if this helps?