Toyota Touch 2 is our advanced multimedia system and offers a rear-view camera, touchscreen control of the entertainment system plus access to your hands-free phone.
Touch 2 with Go adds satellite-navigation, a host of online connected services and a vast array of fantastic Toyota applications. Touch 2 with Go Plus adds voice control.
In this post we’ll take a look at how to use the Touch 2 with Go sat-nav in your Toyota and some of its additional features. It’s also possible to send journey details to your in-car navigation from the MyToyota online customer portal – to find out more about this, read our introduction to MyToyota.
The following video explains the process and we’ve also prepared step-by-step instructions below.
Start by pressing the system ‘NAVIGATION’ button.
Then press ‘ROUTE OPTIONS’, where you can choose to show route alternatives on your maps. You’ll only have to do this once.
Now return to the Navigation main screen and press ‘ENTER DESTINATION’.
Enter the relevant address or postcode, then ask the system to calculate the route.
Your device will offer you three route alternatives – Fast, Short and Ecological.
You also have the option of avoiding motorways, tolls, tunnels and ferries.
You can also change map modes between the normal map and the traffic map.
Touch 2 with Go Plus enables 3D mapping.
For more information on traffic services please see our post “How To Use Toyota Real Time Traffic”.
The icon in the bottom corner of the screen will access further information and map options.
Press the ‘POIs’ button to see all the different points of interest on your route, including destinations for eating, shopping and entertainment.
Touch 2 with Go can also access destinations in your phonebook contacts as well as destinations sent from Google or TomTom maps if your phone is paired with your device.
See also:
MyToyota: Introducing your personalised customer portal
How to pair your phone for calls, music and internet
How to search online with Google Streetview and Panoramio
How to send directions to your device
How To Use Toyota Real Time Traffic
An introduction to apps
How to update your maps and software
Over-the-Air installation of apps
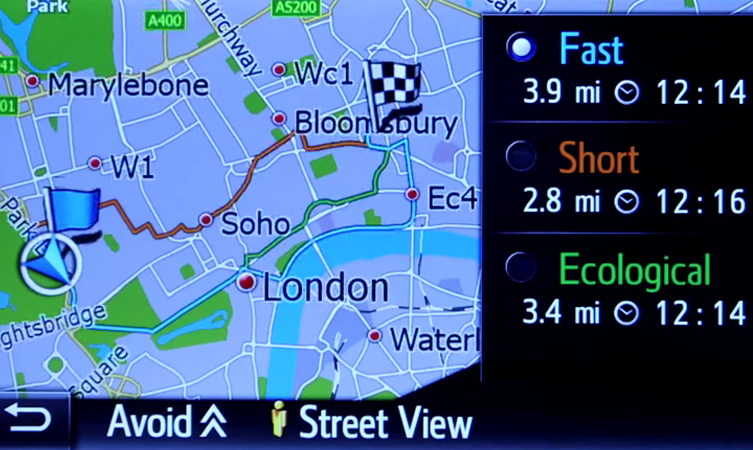




Hello,
How does auto zoom work and what id teh difference between near, normal and far?
Hi Peter,
Thanks for the post.
The ‘Auto Zoom’ feature allows for a higher viewing angle when the car is travelling along a road without any junctions, the camera will then automatically zoom in closer to the road when a junction with navigation instructions approaches. This feature is designed to make it easier to follow the guided route.
‘Near’, ‘normal’ and ‘far’ refer to the viewing angles displayed. ‘Far’ displays a higher viewing angle making more roads ahead visible, ‘near’ will only show a limited view ahead, while ‘normal’ sits between the two.
Hope this helps, but do let us know if you have any further questions.
Hi
Is there and easy way to turn off voice commands on the nav system or do you always have to go through settings
Hello Peter
Thanks for your post.
We have checked with the tech team but settings is the only way unfortunately.
Hope this helps.
I am just learning the sat navy with my feb14 RAV4. I don’t know how it happened but I ended up with the volume knob (top right) affecting the satnav volume. a bit more fiddling and it controls the music volume. So, it seems it is a volume that can control either
But how to switch between the two?
Hi Mike,
Thank you for your post. The volume knob controls the sat nav volume once the sat nav is active/providing directions. Once the sat nav voice has stopped providing directions the volume knob will control the media volume. Hope this helps a little further and if you have any other questions please let us know.
Charlotte,
thank you for your quick and clear answer. You know your satnav!
yes indeed it works for me and I doubt I would ever have discovered how to alter the voice volume. I couldn’t find it in the manual.
I suppose my only extra question would be … If you have reduced the volume to zero, how do you ever get it back to listenable other than through (fiddly) “settings”.
thanks again, mike
The volume control only alters the satnav level when the rather brusque woman is talking. You have to move like lightning to do it and you always end up with radio and satnav out of balance with one or the other smashing your eardrums. It is the daftest system imaginable.
how do you stop the navigation
Hello Julie
Thanks for your post.
On a system with Touch 2 you need to press the button on the map screen which is two small cogs. You will then see a screen which prompts you to “stop navigation”.
Hope this helps.
I don’t seem to have the 2 cogs symbol at the bottom of the map screen, so how else can I stop the sat nav once I know wher I’m going? I’ve checked all the button options and just can’t see anything. Thanks! (2013 RAV4 Invincible, touch & go).
Hi Chris,
Thank you for your post. In order to stop navigation this is located in the settings tab on your navigation unit. Hope this helps and if you have any more questions please let us know.
I know it must be me not fully understanding the sat nav system, it the first time I have had one. I have recently bought a Yaris that is one year old how do I turn on the audio direction system as I can see the map, but unable to hear any directions.
Cheers
Steve
Hi Steve, thank you for taking the time to contact us. No problem at all, try the following steps: set a route, there should be an icon to repeat the guidance instruction, (looks like an ear, it’s on the right hand side of the screen half way up). Press that button and as soon as you do adjust the volume using the volume dial or steering wheel controls. Hope this helps.
Hi, My new Yaris satnav system (Touch 2 with Go) gives distance in kilometers, but I want it in miles. I can’t find a way to change this in the settings menus, so please would you advise how this can be done?
Many thanks,
Steve
Hi Steve
If you go to Settings/General is it listed in units of measurement?
Hi, does the Toyota Touch 2 Multimedia system includes the Sat Nav? Or should it be the Touch 2 with Go? And does the Sat Nav needs internet connection?
Thanks
Hi Leandro
Thanks for your post.
Touch 2 multimedia will not have satnav, it needs to be called Touch 2 with Go to have the satnav facility. You can access the internet from the multimedia system using a compatible phone. Map upgrades can be undertaken at your local Toyota dealer or going to my.toyota.eu.
Hope this helps but let us know if you have any other question.
Thanks a lot for the information. I need to know whether the sat-nav needs internet connection or not.
Thanks and good day.
Ref: Touch 2 with GO
Hi,
Could you direct me to the instructions for setting the Sat-Nav voice audio volume without changing the audio volume on the radio system?
Thank you,
Regards,
Peter (Lee)
Hello Peter
Thanks for you for your post.
You can adjust this under Settings, General, Volume Controls to adjust the volume of the voice.
Hope this helps but let us know if you need any further help.
Hi!
I have 4g mobile wifi hotspot always in my car.
Is there a way to connect touch 2 and go plus automaticaly to this wifi network (all the time it asks to choose the network and to put password)?
And is there a way to make this wifi network stored, not to put in the password all the time?
Hi Alexander
Thank you for your posts.
We have checked this with our technical team. They have advised that if you are connecting your phone to your car using the hotspot then the head unit in the car should retain your password. If however you have purchased the wifi hotspot accessory item then you would need to enter your password each time. We hope this helps clarify but let us know if you have any other questions.