Using the MyToyota online portal, you can plan journeys in advance and send the details directly to your Toyota’s Touch 2 with Go or Touch 2 with Go Plus navigation system.
The following video explains the process, and we’ve also included step-by-step instructions below.
To begin, you’ll need to log in to your personalised MyToyota customer area – to learn how to sign up to MyToyota and set up the connection between the online area and your in-car Touch 2 system, please read our introduction to MyToyota.
Plan your journey at MyToyota
Once you’re logged in, head to the ‘Journey Planner’ section to plan your route.
In the search box, enter the starting point of your journey. Click on ‘Add Step’ to add points along your route if necessary or simply put in the final destination. As well as adding points by their specific location, you can enter a category, like ‘restaurant’ or ‘museum’ as well as an approximate location and the Journey Planner will provide a list of possible destinations from which you can choose.
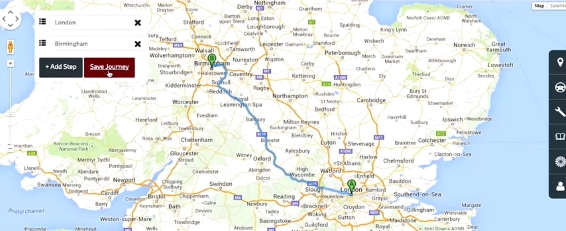
Once your route map is complete, click on ‘Save Journey’, enter a name for the saved route, and select ‘Save Journey’ to add this route to your personal list of saved routes.
Send journeys to your Touch 2 system
To send a saved journey to your Toyota’s Touch 2 with Go or Touch 2 with Go Plus navigation system, navigate to the ‘Saved Journeys’ section of the MyToyota ‘Journey Planner’.
Select the saved route, choose which Toyota vehicle you wish to send it to, and click ‘Send to car’. If you haven’t already linked your in-car navigation unit with your MyToyota account, you’ll be shown instructions on how to do this. It can be done online at MyToyota, or in the vehicle itself.
To load the saved journey in your car, first connect your phone to your Touch 2 system to enable an internet connection. If you’ve never done this before, our post “How to Pair Your Phone for Calls, Music and Internet” will explain the process.
Once that’s done, press the ‘NAV’ button on your Toyota’s Touch 2 with Go system. Choose ‘ENTER DESTINATION’, and then select ‘ADVANCED’.
Finally, press ‘LOAD POIs AND ROUTES FROM SERVER’, select your named route from the list and it will load the route into the car’s navigation. You’re ready to go!
If you prefer, you can also transfer saved journeys to your car with a USB stick – simply click the ‘Download to USB’ option in the Saved Journeys section.
See also:
MyToyota: Introducing your personalised customer portal
How to pair your phone for calls, music and internet
How to search online with Google Streetview and Panoramio
How To Use Toyota Real Time Traffic
How to use sat-nav features
An introduction to apps
How to update your maps and software
Over-the-Air installation of apps
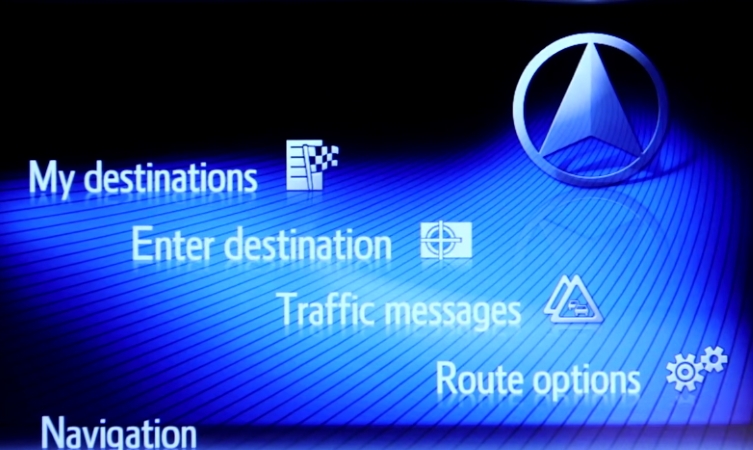




Does anyone know if the Journey Planner works with the 2017 RAV4 Business Edition Plus? I have followed all of the blogs and consulted with my local Toyota dealer – Westover Toyota – but can’t load the journeys from the server. It tells me that data has been downloaded but I can’t readily find it in Navigation. My local dealer was worse than useless in that they had no idea how the journey planner worked. Thanks in advance.
Hi Jonathan,
Thanks for getting in touch. We’d advise forwarding this on to our multimedia team and they will assist you from there. You can contact them here: multimedia@toyota.co.uk. Many thanks.
Hi, did you ever gat this sorted as I have the same problem?
Hi, I have saved all my planned routes for an overland trip but the download to USB button doesn’t work. Is there another page where this can be done? Thanks.
Hi Pav,
Thanks for getting in touch. We’d advise contacting our Multimedia team directly. You’ll be able to find their contact details here: https://www.toyota.co.uk/contact-us/index.json. Thanks.
Hi, I own a 2014 Auris Excel spec hybrid and my car doesn’t have a sat nav, while Toyota sold this model with touch 2 go as standard?
What are my options and why is that?
Hi Phil,
Thanks for getting in touch. We’d advise contacting Customer Relations as they are in the best position to assist you further. You can find their contact details here: https://www.toyota.co.uk/contact-us/index.json.
Thanks.
This really took some working out. To allow the car to download a new route previously uploaded to the server, assuming you have got that far, you have to enable Bluetooth Tethering on your phone. This is because the car I have (a 2018 RAV4 Hybrid Tech) does not have a built-in SIM card for emergency calls, etc.
Doesn’t work on my. When I go to “enter destination” there is no “advanced” option. Avensis businesses edition 2017.
Hi Andy,
Thanks for getting in touch and we are sorry to hear that you are experiencing these issues. We would advise for you to contact our Multimedia Team. You can find their contact details via the following link:
https://www.toyota.co.uk/contact-us/.
Thanks.
Hello, same issue on 2016 Rav4 business edition. Any luck with Multimedia team?
Its a global world.We need security So vehicle tracking system is use full for our vehicle.I think everybody should use this this. Also If you go unknown place, then GPS is best friend for find any location and safety.