Using the MyToyota online portal, you can plan journeys in advance and send the details directly to your Toyota’s Touch 2 with Go or Touch 2 with Go Plus navigation system.
The following video explains the process, and we’ve also included step-by-step instructions below.
To begin, you’ll need to log in to your personalised MyToyota customer area – to learn how to sign up to MyToyota and set up the connection between the online area and your in-car Touch 2 system, please read our introduction to MyToyota.
Plan your journey at MyToyota
Once you’re logged in, head to the ‘Journey Planner’ section to plan your route.
In the search box, enter the starting point of your journey. Click on ‘Add Step’ to add points along your route if necessary or simply put in the final destination. As well as adding points by their specific location, you can enter a category, like ‘restaurant’ or ‘museum’ as well as an approximate location and the Journey Planner will provide a list of possible destinations from which you can choose.
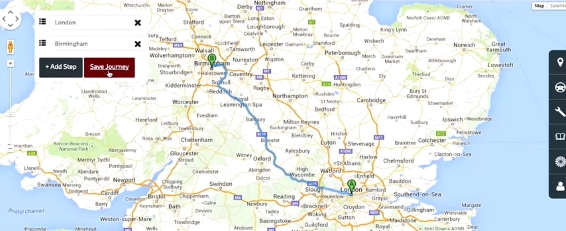
Once your route map is complete, click on ‘Save Journey’, enter a name for the saved route, and select ‘Save Journey’ to add this route to your personal list of saved routes.
Send journeys to your Touch 2 system
To send a saved journey to your Toyota’s Touch 2 with Go or Touch 2 with Go Plus navigation system, navigate to the ‘Saved Journeys’ section of the MyToyota ‘Journey Planner’.
Select the saved route, choose which Toyota vehicle you wish to send it to, and click ‘Send to car’. If you haven’t already linked your in-car navigation unit with your MyToyota account, you’ll be shown instructions on how to do this. It can be done online at MyToyota, or in the vehicle itself.
To load the saved journey in your car, first connect your phone to your Touch 2 system to enable an internet connection. If you’ve never done this before, our post “How to Pair Your Phone for Calls, Music and Internet” will explain the process.
Once that’s done, press the ‘NAV’ button on your Toyota’s Touch 2 with Go system. Choose ‘ENTER DESTINATION’, and then select ‘ADVANCED’.
Finally, press ‘LOAD POIs AND ROUTES FROM SERVER’, select your named route from the list and it will load the route into the car’s navigation. You’re ready to go!
If you prefer, you can also transfer saved journeys to your car with a USB stick – simply click the ‘Download to USB’ option in the Saved Journeys section.
See also:
MyToyota: Introducing your personalised customer portal
How to pair your phone for calls, music and internet
How to search online with Google Streetview and Panoramio
How To Use Toyota Real Time Traffic
How to use sat-nav features
An introduction to apps
How to update your maps and software
Over-the-Air installation of apps
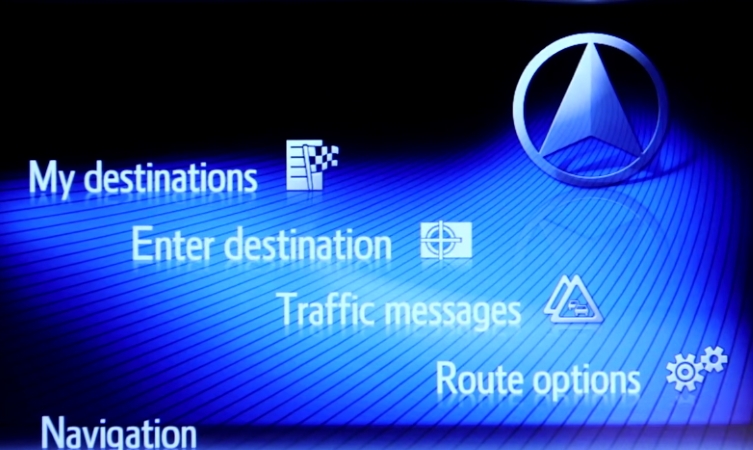




This procedure does seem rather verbose, it requires potentially a PC and an internet connection for both the PC and the car, and rather a lot of steps.
What would be a “killer app” would be for an app to be developed that allows a contact’s address on a smartphone (or any location based phone app) to be sent directly to the car via the existing Bluetooth link to tell the car to navigate to that point. This way, no internet connection would be required. I am guessing this could be installed using the existing Touch 2 app system, and hopefully be supported also on Android. e.g. “Send location to car”
Is such an idea being considered / developed / available at the moment?
Hello Martin
Thanks for your post and we appreciate your feedback.
We do not have any news at present regarding the development of an App unfortunately but we have passed this information back to our product team for their information. Do stay tuned to our Blog for the latest news though and thank you again for bringing this to our attention.
I have just bought the latest model Aurus Hybrid Excel. In my previous model, it was possible to have the incessant reversing ‘beep’ turned off. This sound becomes cacophonous when joined by the parking sensor fitted to the bumper. My dealer says that in this new version, it is not possible to turn off the reversing beep. Is this true?
Hi Frank,
Thank you for your post. We have run this past our technical department for you, and unfortunately the reversing sensor bleep cannot be turned off. Hope this helps a little further.
Hi Charlotte
Your reply answers my question all right, but does nothing to help. Why are ‘updates’ sometimes ‘downgrades’? Are the technicians working on a solution, or shall I just buy earmuffs?
Hi Frank,
Thank you for your reply. This feature is designed as a safety feature. We will feed your comments back to our product department. Many thanks.
I have just picked up my Auris Touring Sports Hybrid Business Edition, and can confirm that I had the reverse beeping switched off before collection, that is it does not constantly beep like a truck whilst in reverse, just once when selecting reverse.
Just got a Auris the volume on the sat nav is load any ideas
Hi Michael,
Thank you for your post. Great to hear of your new Auris and we hope you are enjoying it. We would advise using the volume control settings once the sat nav is in operation. This will alter the volume of the sat nav voice. Hope this helps and if you have any other questions please let us know.
Thanks all done go to settings sat nav volume
Despite following every how to guide and other advice on in pairing re pairing resetting etc I cannot get the car to recognise my Toyota login to be able to recieve journey info. The car is recognised when I log into my Toyota online but when in the car it is not retaining the account info or linking, all other internet based apps are working so it’s not the 3/4g connection that’s the issue. Any further tips???
Hi Kay,
Thanks for getting in touch. After speaking with our technical team they have advised contacting your local dealer! Your nearest Toyota dealer will be able to help. Many thanks!
As your vehicle probably has no SIM card fitted, you need to enable Bluetooth Tethering in your phone. This is a really difficult process. Volvo much better.
The google send to car no longer seems to work, i’ve added the car to my google account (I assumed the toyota id it wanted was the email i use to log into MyToyota).
It says sending to device, but then redirects to
https://customerportal.toyota-europe.com/stcfe/index.html?u=My@email.co.uk&t=7cdd392f-de63-4fb2-9c6d-5685c668e96a
Should i be using my email, or should i add in the satnav id from the settings instead?
Hi Chris,
We’ve spoken with our technical department and they have advised logging into the My Toyota portal, deleting the device you have registered and re-install/re-register your vehicle and the multimedia device.
Hi, did this ever get sorted ? – I have tried to use the Google maps send to car as well but it doesn’t work…i just get the message failed to send.. Mel
I have just bought a Toyota Auris with Toyota Touch and Go 2. I’ve tried following this and a few other links how to get Journey Planner to download to my device but I’ve hit a wall each time. All is fine on the computer but sat in my car, there is no “enter destination” on my TTandG2 Map/Nav panel (just the image of a flag to press in the top right hand corner) and when I press that (which I assume is “enter destination”) there is no Advanced option. This got me really stuck!
However, I have the answer and I hope you’ll consider adding it to your (otherwise) excellent article above.
You have to press the “Setup” button on the left hand side of the display.
Navigate to “Toyota Web Account” (assuming you have it set up and paired up okay etc)
Click on that and, lo and behold, there you have the chance to download your Planned Journeys into My Favourites – you can even chose to have this as automatic so you don’t have to do this process again.
Then, going back to Maps/Nav, press the “Flag” icon and then press the elipsis “…” which is, apparently, My Favourite Routes in Japanese…(!) and there are your journeys from Journey Planner ready to use.
I hope this helps someone as it’s been a nightmare for me!
Best wishes, y’all.
Thanks Annie, you saved my day! 😊
As you mentioned, it should have been considered adding the steps you described to this article, as it’s not easy to figure out.
Thank you so much Annie – took me hours playing around with the car (C-HR 2018) and even then couldn’t work it out. Followed your instruction and had it done in minutes!
Toyota please please can you update the above guide for users with the newer system? Nowhere on the internet explains how to do it!
Hi Annie,
Thanks for your feedback. Yes, we are currently in the process of updating our multimedia support information. Saying that, there are detailed instructions on how to operate the multimedia system in the owner’s nav manual. These can be downloaded from our website: https://www.toyota.co.uk/tme#/my-toyota/eManual
Yes, thanks this works. I have a 2017 Yaris Hybrid.
The problem is that when I plan on the computer it uses Google maps and so the route is different in the car – I wanted to go a particular route by putting in some way points. Editing this in the car is non trivial and I’m not sure I can save an added stop point (in the car).
Hi Jon,
The route planner allows you to have a start, stop and way points, this information is then sent to the car with the GPS coordinates of each point.
If you only have a start / stop point then only that single point is sent to the car. The car will then work out the best route based on your routing preference (fast, short, eco) and the traffic predictions of the roads.
If you want to define the route, you need to add waypoints. The car will then make its own decision on getting to each way point.
Hope this helps, many thanks.
Does anyone know how to add GPS coordinates into the Journey Planner so they can be sent to the car. For instance, how do I enter “51.3155569,-0.2336417” ? I’ve tried this decimal format and also a N W format with no success.
We are going to France soon and they use GPS coordinates rather than postal codes.
Hi Richard,
Thanks for getting in touch. GPS co-ordinates cannot be sent to the car through the journey planner, only places of interest. Many thanks.