Planning long journeys, or journeys with multiple stopovers can be tricky, particularly if you are not familiar with your destinations.
However, with Toyota Touch and Go, you can make a detailed plan of your journey using Google Maps, and then send all the locations straight to your car. It’s a really simple way of managing otherwise complicated routes, and gives you greater flexibility over the roads you choose to travel on.
To do this, you’ll need to register your device via the MyToyota customer portal. If you are already a member, just SIGN IN……. and find the TOUCH button, shown as a roundel on the right of the page displayed below.
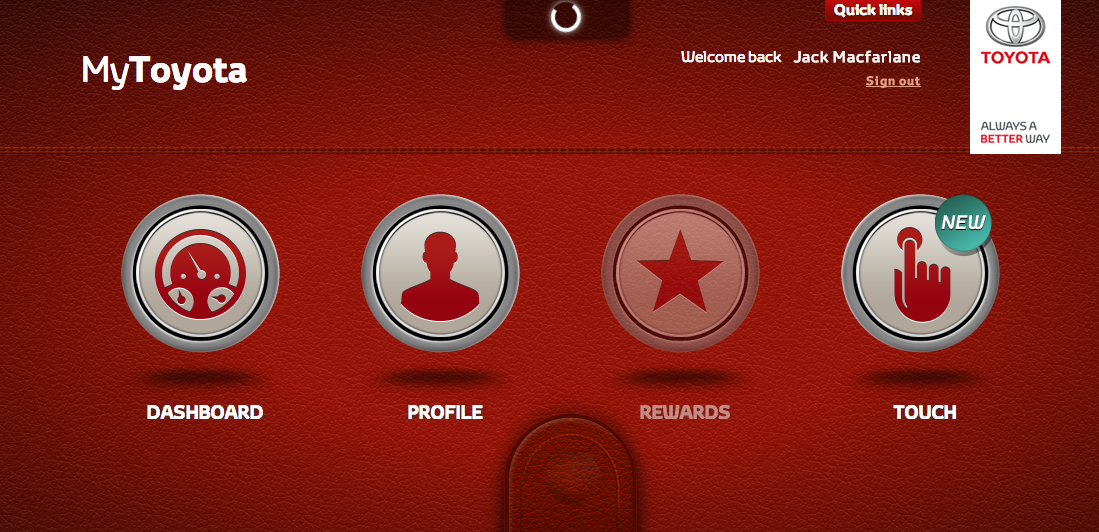
Click TOUCH, and you’ll be taken through to the secure section of our website, where you can manage your journeys.
If you haven’t joined this yet, click REGISTER, and follow the onscreen instructions to access a host of online services which are available to you.
You’ll notice things look quite different compared to way they are presented in our video, which was filmed before a series of improvements were made to our online customer portal.
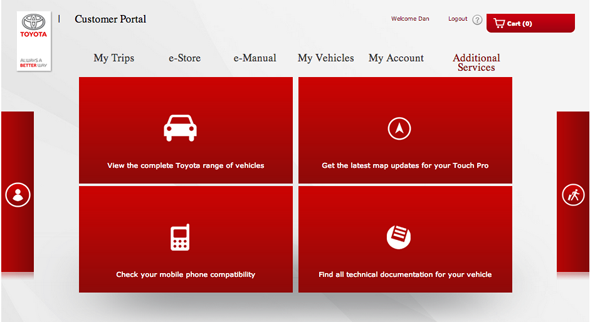
Once you are through to the Touch 2 portal, you’ll need to click on MY TRIPS shown at the top left of the home screen (shown above), then click CREATE TRIP, shown on the bottom left hand of the screen shown below.
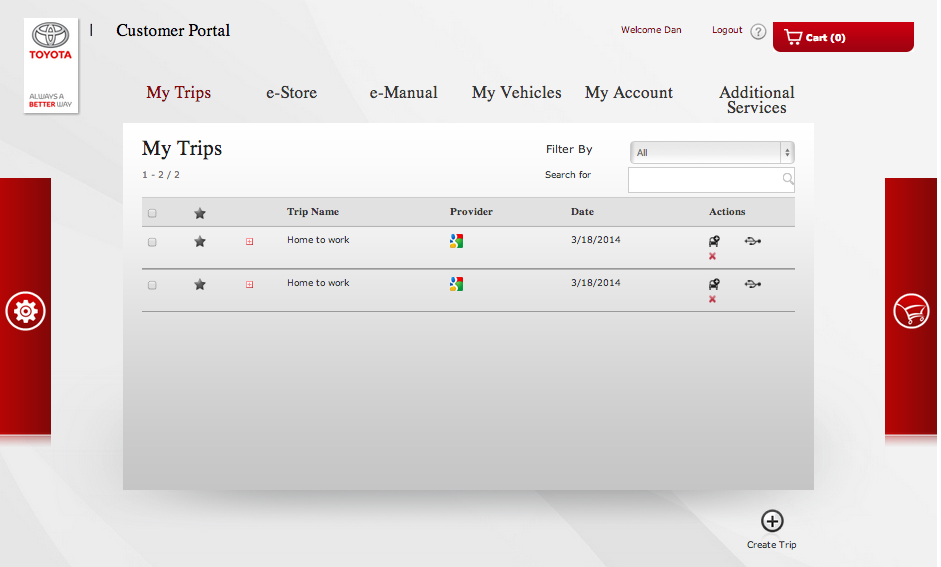
On the next screen, you’ll be prompted to give you trip a name, and then be asked to add details of your planned journey. To do this, you can simply use post codes, or street addresses to create a series of destinations. These destinations will then appear on screen, and can be dragged and dropped into any order you wish.
Once you have finished arranging your journey, simply click SAVE TRIP and you’ll be returned to the MY TRIPS homepage.
Look along the index bar above your newly created trip to find the heading ACTIONS, and click on any of the icons displayed below this to share your journey with your car. You’ll also be given the option to copy the journey to USB, which can be loaded to the car directly.
To load your route to your device, you’ll need to press NAV, then choose ENTER DESTINATION and the ADVANCED TAB.
You can then choose to upload your journey from the server, or a USB. Simply touch the relevant button, and follow the onscreen instructions.
After a couple of seconds, you’ll see confirmation that addresses have been saved, to set them live, and begin navigating, click on the MY DESTINATIONS icon on the top left of the navigation screen, and under the heading STORED you will see the name you originally gave the trip.
Simply click on this name to make the journey live, and then touch GO – and you’ll be on your way.
See also:
How to pair your phone
How to make a call and access your phone book
How to play music via Bluetooth or a USB device
How to carry out an online search




Hi, I am trying to add my Touch & Go by website and it says that the Device Code is wrong, but I have checked more then once and I have insert the right code, with the capital letters numbers and special characters with no spaces between but with no success. Please Help
Hi there,
Thanks for getting in touch. Sorry to hear you’re having trouble with your Touch & Go system. Have you been to your local Toyota dealer with your issue?
Hi Ella,
Thanks for the answer. I have not been there yet. Was trying to sort it out as explained in the videos and Toyota web site.
Hi Paulo,
We would have to advise visiting your local dealer first, they will be able to address the issue and help assist you further. Do you need any help finding your nearest dealer?
Hi Ella, I appreciate the answer, I have been there before, so I think I am good, but thanks for the help .
Kind Regards
You’re welcome, Paulo. We hope you get your problem sorted! 🙂
I’m trying to use google send to car, my yaris is added in ok, but when you try to use it you get sent to https://customerportal.toyota-europe.com/stcfe/index.html?u=mytoyota@emailaddress.co.uk&t=b39a9fd5-2617-4e52-88a6-f206b3b73a74
but you cannot login, nothing happens when you click the button, if you put in the wrong password it will error, so it’s connecting, but doesn’t go anywhere
Hi Chris,
Thanks for getting in touch. We’re sorry about this. If you could let your nearest dealer know about the issue, they can check it and try to resolve the problem for you. It shouldn’t send you to this page which is why your login isn’t working.
Thanks
Maria
It would be nice to have an app for doing that. The website portal is too slow to use it from a smartphone.
My send to car isn’t working from the Toyota app. The app thinks it has gone, the phone is paired with the car, the car doesn’t receive the directions. Please do not recommend I go back to the dealer – I have spoken to them and they have no idea what the matter it and who has time to be going back and forward to them – please just fix the problem with the app.
Hi Karen,
Thanks for getting in touch.
Our specialist multimedia team will be best placed to assist with your query, and they can be contacted here: https://fal.cn/3eeaN.
Thanks.
To load your route to your device, you’ll need to press NAV, then choose ENTER DESTINATION and the ADVANCED TAB.
I cannot access the ADVANCED TAB, it’s not there. When I send directions to my Toyota Touch 2 with go plus navigation I cannot retrieve it. Why?
Hi Peter,
We are only able to advise on UK specification Toyota vehicles.
Please contact Toyota in your region.
Thanks.
Hi, I am trying to send destinations to my UK 2015 GT86 Touch and Go. I have had no problems until now, since the new My Toyota portal.
The Touch and Go is version 2.17.
My mobile is a Nokia 5.4 I used to use a Nokia 5
On my phone I can connect for phone but T&G can’t find server to download, message says failed!
Bluetooth on, hotspot on and tethering sharing phone’s internet on.
Any advice please. Don’t refer me to dealer please.
Kind regards, Kevin
Hi Kevin,
You can contact our multimedia support team here: https://www.toyota.co.uk/help-centre/connectivity
Thanks